これ見ながらすすめること。じぜんによんでから進めること→そうしないと、あなたは、時間を余計に浪費する→読んでから行動すれば、無駄な時間をつかわない。
順番は不動で書いていくが、キーボードの設定系はすぐにやれ。
これを見れば、パソコンの入れ替え時に何をすればいいかわかる。
備忘録です。→ほかの人にはあまり有益になりません。自分だけがわかる表現しています。
2024年3月26日ころ入れ替え
- エクセクター(いらないショートカット削除→ファイル取り込みOK→ファイルのパスを一括置換)
- OneDriveの同期の解除
- ESETのインストール
- 他ブラウザ(サイドキック・ファイヤーフォックス・えっじ)
- グーグルドライブインストール(早めにやる)
- クリボー(前PCの画面見ながら設定→背景色くろ→定型文インポート)
- 夜間モード設定
- G日本語入力(辞書インポート)
- ファイヤーフォックスとchromeとのちがい
- ThinkPad外付けトラックポイントキーボード4Y40X49522の設定
- キーボードかな変換ボタン(https://www.teradas.net/archives/2927/)
- キーボード→「む」を「。」にする。
- エクセルワードインストール
- キャプチャファストストーン
- クローム
- クロームの拡張機能
- きーPASS
- 購入
- レノボYOGA9のエラー
- 外付テンキー123のマークが毎回表示される(numロック?)
- キーボードのボタン配置を変える(やっぱ使わない)
- Windowsマイクロソフト公式のPowerToys→意外と優秀かも
- 【ブラザー】プリンターインストール
- 【解決】Windows 11 チェックボックスが消えない!設定が効かない時の原因と直し方
- まとめ
エクセクター(いらないショートカット削除→ファイル取り込みOK→ファイルのパスを一括置換)
※ここ、時間かかった。→この記事読んでから始めること
エクセクターとは、頭文字入力だけで、サイトを起動できる無料ランチャーツール。
公式サイトでインストール→公式サイトもしょぼいサイトだからインストールが怖い。→公式サイトのドメインの末尾があまりきいたことない→.comどかでない。
でもインストールして問題ないと思う。
ダウンロードインストールぼたん押す→EXEファイルダウンロード。
→「クールなランチャーExecutor ~」というタイトルの記事よむ。
すぐにインストールすること。1番さいしょ。
効率的にサイト開ける。これないと不便。まずやれ。
ショートカット用のフォルダ→いままでの使っていないショートカットキーを削除
エクセクターに登録してあるショートカットキー削除。
登録しているキーワードの上で右クリックするとエクスポートのメニューが表示される→これわかりにくい→けっこう調べた→エクスポートできないと思いこんでしまう。
Executorのキーワードのエクスポート
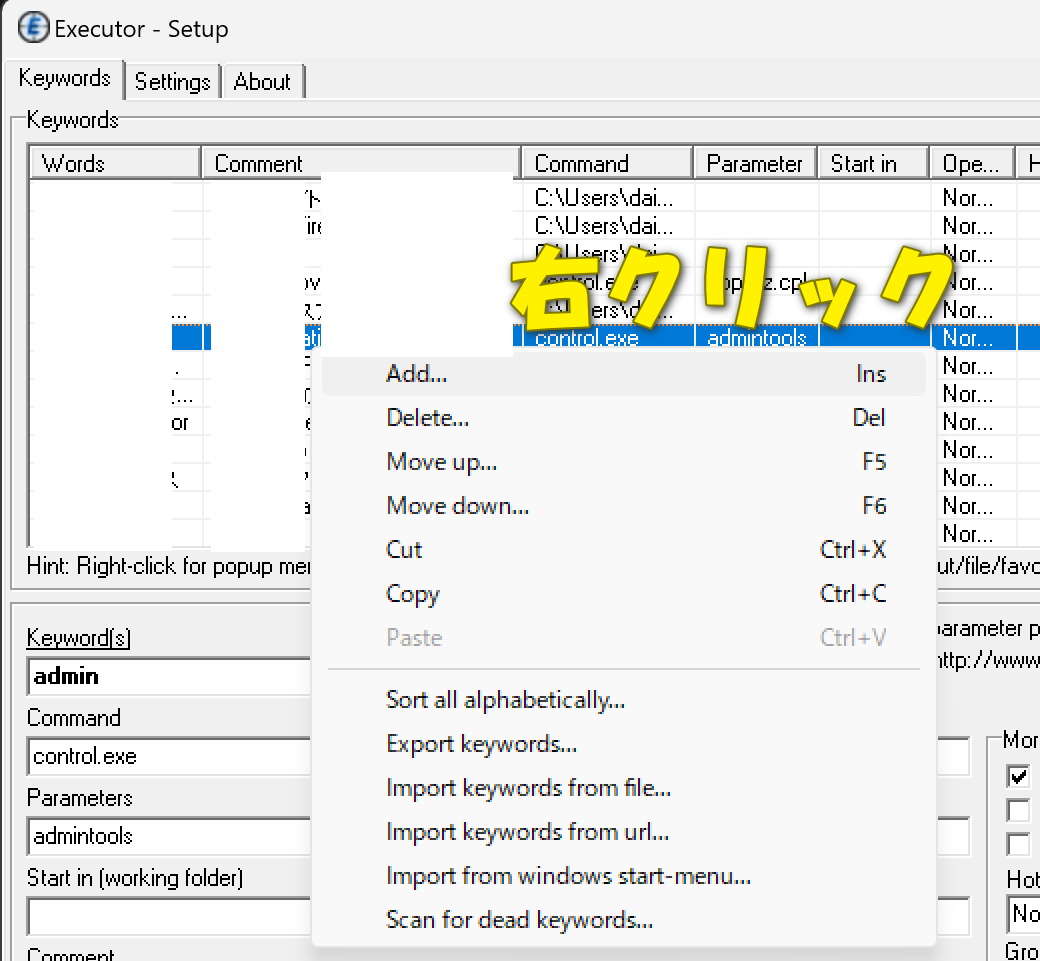
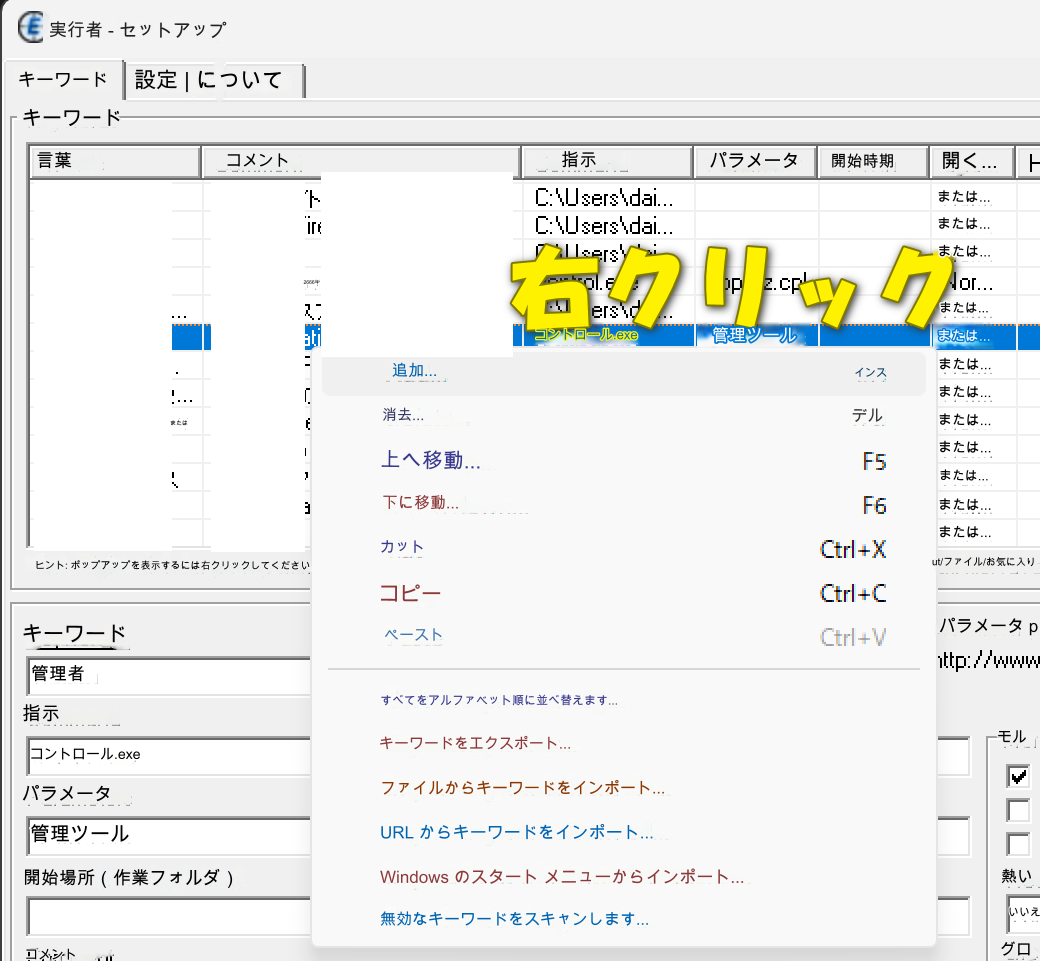
キーワードをエクスポートをクリック。
他のパソコンに 登録したキーワード などの移行する場合に使用。
しかし、上記画像のCommand(指示)のパスが、移行先PCとパスが異なる場合には、そのままでは使えないので注意。
ショートカットのために作った、WEBのショートカットのファイルを、移行先のPCに移動する。
※Googleドライブからこのフォルダを移動させるとZIPファイルになるため、解答すると起動するときに「このファイルを本当に開きますか危険じゃないですか?」みたいなメッセージがでる。この
パスを合わせるために、エクスポートしたファイルを、移行先PCのパスと同じなるように置換などする必要があります。(ユーザー名を変更する。メモ帳でひらいて「すべて置換」)だから、USBメモリなどで移動して、ZIPにならないようにして移動させる。
エクセクターでエクスポート(旧パソコン)→取り込み(新PC)
取り込みしたけど、ショートカットキーを入力しても起動しない→旧パソコンと新パソコンでパスが異なる。
パスを合わせる→ショートカットキーフォルダのパスを調べる→メモ帳で置換する(新旧で「パソコン名」が異なるからパスが異なった)
1つ1つショートカットキーURLを取り込みするのは時間がかかる。→エクスポート→取り込みは必須。
※クールなランチャーExecutor が、起動しなくなる→たしか「WEBブラウジングの保護を無効」の設定で起動できる
クロームとか直にインストールするショートカットはそのまま使えない→手動で登録し直すこと
わたしがやるべき設定は以下↓
OneDriveの同期の解除
ここれをしないとデスクトップ内のフォルダーがOneDriveの中に入ってしまうつまり勝手に同期されてしまうということになりました
つまり、エクセクターのショートカットURLのパスがOneDriveになってしまい、ショートカットがうまくいかない
この動画みればできる
ESETのインストール
5台までインストールできる。
カンタン。
ESETを新パソコンにインストールして「登録の情報」を入力するだけで完了。
そのうち古いパソコンをアンインストールしないと使えなくなるかも
WEBが緑の枠で囲まれる→「ESET 緑の枠」で検索する。
WEB上でクールなランチャーExecutor が、起動しなくなる→たしか「WEBブラウジングの保護を無効」の設定で起動できる
他ブラウザ(サイドキック・ファイヤーフォックス・えっじ)
それぞれ使いわけるために必要。
サイドキックは使いにくいからインストールしなくていい。
ファイアフォックスのブックマーク作り直した。→ログイン合わせれば、受け継げる。まあ4サイトの登録だから手動でもいい。
グーグルドライブインストール(早めにやる)
最優先にやるべき。旧パソコンから移動するのにラクになるから。
パソコン版が使いやすいが、反映されないことがあり不便。
WEB版はすぐに反映される。
クリボー(前PCの画面見ながら設定→背景色くろ→定型文インポート)
ZIP解答ソフトインストール→LACHA古いやつ
設定は面倒。あまり設定は変えなかった?
背景色→黒にする
SHIFT2回で起動。ALT2回でも起動できることを忘れずに。
定型文はエクスポートできる
スタートアップに登録する。
夜間モード設定
時間は7時から7時15分?
とりあえず24時間
G日本語入力(辞書インポート)
辞書のエクスポートもカンタン。
間違えてエクスポートしないこと。
変換候補の画面が解像度大きくなってしまうが、それはしらべてもわからなかった。→明らかにモニターの解像度の違いが関係している。
IMEにも辞書をGoogle日本語入力の辞書をインストール
これみながら↓↓
Google日本語入力からMicsoroft IMEへのユーザー辞書移行 | briccolog
Windowsボタンとスペース押すと、IMEと切り替えできることを忘れずに。
IMEは変換候補が黒いから見やすい。変換候補の文字が大きくならない。
かぎかっこ閉じる→)とか、』は」、注意
kk→」 G日本語入力とはことなる。kk2回おすと違う表現になるから、1つ1つ手動でなおす。
変換候補のダークモードが適用できるIMEのほうがいいかも
このダークモードのために、Google日本語入力を捨てる
しかし、IMEのデメリット
- きょう→と入力しても2023年3月26日とかでてこない→地味に不便→解決】→TABボタンおせばでてくる
- いま→も入力だめ→【解決】→TABボタンおせばでてくる
- タスクバーで入力すると変換候補がでない→クロームはこれを起動させるようにする設定にすると解決→httpshttps://www.google.com/webhp→しかし、タブボタンではタスクバーで入力しても変換候補がでない。
- クロームのタブボタンのURLを指定したかった→かなりしらべたけど無理→拡張機能でもない→だから「Googleホームボタン」を押すこと→GoogleホームボタンのURLをこれに→https://www.google.com/webhp→そうすれば、変換候補が表示される→タブボタンを押す癖を直して、ホームボタンを押す癖をつけるのが大変
- クロームのタブボタンを消すことも無理そう
- クロームタブボタンのURLを指定できる拡張機能あり→New Tab Redirect→
- これがあれば、タブをクリックしたときのURLを指定できる。しかし、一瞬ホワイト画面になるのと、真ん中で検索しないといけないのがストレス
- chromeではなく、ファイヤーフォックスであれば、アドレスバーでも変換候補が表示される→ファイヤーフォックスにすれば解決(エッジでもアドレスバーで変換候補が表示されない)
WIN11 ime 全般 表示されない→この全般にて→IMEをもとに戻せる。
WIN左下のところから「日本語IME」と検索しないとでてこない。→設定画面からすすんでは、一生たどりつけない→これなんとかしてほしい→WIN11とWIN10が設定まざるから使いにくくてしょうがない→これだけで30分さまよう。→なにかあってもいちいち中断される。→作業がまったくすすまないのが1週間つづいている。
→Firefoxワードプレスのブロックエディタ→/が表示されない→クロームだと表示される→これ致命的→G日本語入力にもどす
IMEは、変換候補の大きさが解像度がちがうモニターでも同じ大きさで表示される
対して、
ファイヤーフォックスとchromeとのちがい
使っている拡張機能は、ほぼファイヤーフォックスでもあった→なくても代用できるものがある。ないの→Tabs to the Front→代用できるのあった
どうさのはやさもそこまで変わりない。
しかし、細かい部分で異なることが多くて、Chromeに慣れてしまうとFirefoxをメインではつかえない。
- 右クリック+Lでリンクコピー→そのうち慣れるだろう
- はてなブログの記事内左上に「編集」ボタンがでてこない→chromeだとログインしてたら、記事ページに編集ボタンが表示される
- 「Y広」のショートカットキーがつかえない→G+C→これは不便だからY広のみchromeでひらくようにした。
- Firefoxワードプレスのブロックエディタ→/が表示されない→クロームだと表示される→これ致命的
ThinkPad外付けトラックポイントキーボード4Y40X49522の設定
ソフトウェアをダウンロードしないといけないのでまずは「型式4Y40X49522プラスアップデート」を検索する
なぜこのソフトウェアをダウンロードしないかいけないかというとキーボードの上下のスクロールができなくなるためである
その上下のスクロールするところの設定のパソコンの画像は以下の部分である↓↓

Lenovoのダウンロードサイトではシリアルナンバーを入力しろと出るがそれは無視していい。なぜなら結局そので完成シリアルナンバーは入力してもう意味がないからである
というかそれをキャンセルしてダウンロードボタンを押せばexeファイル実行ファイルはダウンロードできるので惑わされないことダウンロードできないと思って諦めないこと。
私のもっているシンクパッドの外付けキーボードのマウスカーソルの速度は個体差がある
全く設定などを同じにしても個体差によって速度が遅いキーボードがある
キーボードかな変換ボタン(https://www.teradas.net/archives/2927/)
これは設定変更するだけ。
キーボードの漢字英字の変換を今まで通りする。
変換ボタンで変換→無変換ボタンで無変換。
わかりにくいから、説明サイトを見ること。
↓これやるな。わけわからなくなる。これやらなくても↓できる↓↓上の記事だけみろ。
→IMEを古くすると、変換候補がダークモードにならない→だから新IMEをつかいながら、無変換ボタンで切り替えできるようにしないといけない
→このサイトにやり方をすること。
↓↓↓
https://www.sukosino.com/ime-exchange-quick/
→マイクロソフトのパワートイもOFFに
→キーボードマネージャー→「 のぼたんを「。」にすると使えなくなる。→OFFにした
→IMEつかわない。もうつかわない。絶対にg日本語入力のほうがいいことがわかった。検索バーで変換候補がでるから
キーボード→「む」を「。」にする。
ChgKey15.LZHをつかう。
レジストリ変更するので,ちょっとこわい。
WIN11でもできた。
マイクロソフトのパワートイもOFFに→変換ボタンが反応しないから?
もじのもじの大きさ
エクセルワードインストール
マイクロソフトにログインする
そうすると、エクセルワードがどのパソコンにインストールしているか見れる。
2016→2台分
2019年→1台分
登録のカード保管してある→それ見てもいい。
新しいパソコンにワードエクセルをインストール(マイクロソフトサイトからできる)
インストールは時間かかる。10分?
キャプチャファストストーン
登録情報はメールにある。
複数のサイトで使えるみたい。
すぐに、登録コード入力で使えるようになった。仕組みわからず。
YahooMailに登録コードあり→それを入力。KEEPスにも記載。
クローム
はやめにインストール。
拡張機能やサイトブックマークやパスワードなど引き継げるから便利。
GoogleKEEPに放り込む→
クロームの拡張機能
Tabs to the fronts→https://chromewebstore.google.com/detail/ai-tab-optimizer-plus/hiembaoomcehoiehhdldabfgnmphappc?hl=ja
(AI Tab Optimizer Plusという名前に切り替わった→怪しい?大丈夫か?2024年4月8日)
→Tabs to Front v2 →https://chromewebstore.google.com/detail/tabs-to-front-v2/iiojfifkpjkhcdjfgekmfobhfdohlecg
もしくは、アクティベート新規タブ
きーPASS
日本語化する。
検索すれば、問題なくできる。カンタン。
古いデータベースを使わないこと→注意。
てか、使いそうになった。
マカフィー削除
窓の杜でインストールがなんとなく安心だが、公式サイトがあった。
すぐにつかえた
購入
YOGA9
レノボ公式だとたかい。
ツクモ→34万
自己アフィリエイト6000円
ポイントつくかは要確認。
でも公式のほうが安心。
レノボ公式だと3万円高くなる
ヤマダ電機ネットでも良かった→やすかった。
ツクモ→ヤマダ電機系列(買収)
電話の質問で在庫確認→ツクモ→発送日わかる。次の日到着。→在庫あり、はすぐに届く。
楽天→納期がながいショップ多い。
4画面にする
ドッキングステーション購入。
調べるのに時間かかった。
6000円ので大丈夫。2024年3月
そのうち、もっといいのでる。
4万円の買うところだった。
聞いたことないメーカーだけど評価たかい。
HDMI3本挿せる。しかし、1画面映らない。1PCが2画面のYOGA9だからしょうがない。
これは、おそらくドッキングステーションが対応していない。
YOGA9は、5から6画面いけるとのこと、→レノボ公式に確認。
わからない場合には公式に確認→公式が
HDMI→USB変換でいけた(PC全部でふくめ全部で5画面)→もともと不安定→一瞬くらくなる。
ドッキングステーションは、電源とれるタイプがいいかも。
サンワサプライと迷うが、高すぎる。→口コミでは、別モニター3画面いけたらしい。
6000円のでも5画面(PC本体2画面含む)いけた。
HDMI→USB変換
ヤフオクで購入→つかえず。→まえと同じやつ買ったがだめ→もう販売していない。→ドライバー調べたけど、わからない。もうないのか?サイト閉鎖か?
これは、とりあえず、評価たかいの買ってみるか。
他にインストールするのがめんどくさい。
使えない可能性もありそう。
インストールファイルをいれないといけないのが怖い。
まえ使ってたのは、USBさすとドライバーのインストールexeがでてくる。→インストール次へ次へ→すぐにつかえた
パソコンスタンド
基本BOYATAとUGREENでいい。→この2つほぼ一緒。UGREENはなんとなく信用できる。
アマゾンの評価高い。BOYATAは使っていて使いやすい。
モバイルモニター用は、IOデータの出しているメーカーのかえばいい。アマゾン品切れ→楽天で購入
支えるスペースが小さいから邪魔にならない。
挟むタイプとまよう
ノングレアタイプシート
ノングレアに慣れると、ノングレア以外は目にきつい→これは、輝度さげれば改善。
ノングレアタイプシート、PDA工房?が優秀→日本企業→スマホでも優秀だった?→ちがうか?ノングレアタイプはだめだったような→ノングレアタイプやめた。
PDA工房から次回も購入する。→納期ながいのがデメリット
PDA工房公式→クーポンあり、→調べればみつかる。100円だけど。
アマゾンのほうが納期ながい?
レノボYOGA9のエラー

YOGA9を電源いれて起動すると、上記エラー。
くわしくはこちら↓↓
>>自腹メイン機 Lenovo Yoga Book 9i Gen 8 レビュー
外付テンキー123のマークが毎回表示される(numロック?)
この記事見ると改善された↓↓
外付けテンキー使うと画面に「Num Lock オン/オフ」がチラチラと表示され目障り | ガジェグル
画面上にテンキー出す→NUMロック出す→NUMロック押す→画面テンキー消す
キーボードのボタン配置を変える(やっぱ使わない)
。ボタンをふやす 、を増やす 英数CAOSLOCKをSHIFTに。
参考記事↓↓
キー割り当ては自由にカスタマイズしよう | ギズモード・ジャパン
Windowsマイクロソフト公式のPowerToysをつかった。
以下からダウンロード
Releases · microsoft/PowerToys · GitHub
しかし、以下がつかえなくなるから注意
→→キーボードかな変換ボタン(https://www.teradas.net/archives/2927/)
Windowsマイクロソフト公式のPowerToys→意外と優秀かも
アンインストールしようとおもったが、ほかにも意外と使えるかも。
右クリックで、画像をリサイズできるとか?
youtubeで使い方を調べてみようか。
→結局キーボードでは、つかわなかった。
【ブラザー】プリンターインストール
Windowsのデバイスの追加、おなじネットワークにあるプリンターが表示され、自動的にインストールされる。
インストールファイルのダウンロードなど必要なし。
【解決】Windows 11 チェックボックスが消えない!設定が効かない時の原因と直し方
時間かかった。
チェックボックスの設定を直してもなおらない。
レジストリいじった。
治ったやり方↓↓
【解決】Windows 11 チェックボックスが消えない!設定が効かない時の原因と直し方 - なんでもリサーチ
まとめ
そこまで重いファイルの移動はなかった。
重いファイルは外付けにやっておこう。