2020年6月29日更新

- Googleドキュメントの音声入力知っていますか!?
- 【スマホ】Googleドキュメントの「Google音声入力」の使い方(動画、画像解説)
- 【スマホのGoogleドキュメント】音声に間があくと、半角スペースができてしまうのが難点
- 【パソコン】Googleドキュメント音声入力をオススメする7つの理由
- Googleドキュメント音声入力【3つ】のデメリット
- グーグルドキュメントでブログの下書きをする【5つ】のメリット
- 【スマホ】Googleドキュメント音声入力8つ革命(メリット)
- Googlekeepの使い方と、音声入力に活用する方法
- 【パソコン】音声入力にオススメなマイク
- 【スマホ】Google音声入力イヤホンマイクを使って 音声入力ができる
- ドラゴンスピーチとのGoogle音声入力(無料)の比較
- Google音声検索の便利な3つの使い方
- まとめ
Googleドキュメントの音声入力知っていますか!?
- ブログの文字入力が面倒くさい
- 文字入力に時間がかかる
- キーボード入力が苦手
そんな方にとてもおすすめなブログ下書き方法があります。
Googleドキュメントの音声入力です。
キーボードやスマホで文字入力をしなくて良いのです。
パソコンので、スマホに話すだけで文字入力ができる!
わたしは、音声入力で記事を量産しています!
めちゃくちゃ、たくさん書けますよ!
これ読まないで、立ち去る方は、足元に100万円おちているのに、通りすぎてしまうくらいなことをしています(笑)
スマホのGoogleドキュメントには、音声入力機能はありませんが、Google日本語入力などの文字入力をつかって音声入力できることもご説明しています。
↓野口氏のこの本は必ず読んで!絶対に音声入力がしたくなります。
↓まだamazonで1000ポイント無料ゲットせずに損をしている方はこの機会に!
【初回限定】Amazonチャージだけで1000ポイントをゲットする方法
忙しい方は、キンドルの読み上げアプリで!聴くだけなので、10回ほど野口さんの本を読みました。www.muji-nobita.com
音声入力ソフトのドラゴンスピーチを買うと1万円くらいします……
※「ドラゴンスピーチ 11 Lite」も購入してみたので、Google音声入力との比較も下の方に載せておきます。
グーグルドキュメントの音声入力は無料で使うことができます。
ブログの文章の下書きをするのに便利すぎてヤバイ。
- グーグルドキュメントの音声入力で下書きをする
- はてなブログの編集画面に貼り付ける
- 細かい修正をする
この3ステップでブログが楽になる。
楽になればブログが続くようになる。
画期的なことじゃないですか?
記事を書くのが、とても早くなります。
「ブラインドタッチ覚えたけど、音声入力でいいんじゃね!?」
というレベル。
むしろブラインドタッチができる人でも、音声入力の方が楽チンと感じるかもしれません。
キーボード入力が苦手な方は、音声文字入力を体験してみてほしい!
一回だけ試しに使ってみてください!
一回だけでいいから……
もう、やめられなくなるから!
あっ!もちろん、この文章もほぼ音声入力で書いていますよ。
【パソコン】Googleドキュメントの「Google音声入力」の使い方(動画と画像解説)

GoogleChromeのブラウザじゃないと使えません。
「Firefox」や「Internet Explorer」使用している方は、 Chromeをインストールしてください。
Chromeブラウザをインストールしたら、Googleアカウントの取得が必要です。
Googleアカウントがないと、Googleドキュメントが使えないからです。
メールアドレスがあれば、簡単に取得できますよ!
※音声入力はパソコン用のマイクが必要。
最近は、ノートパソコンには、はじめから内蔵していることが多い。
さて、まずはグーグルドキュメントを立ち上げてください。
【パソコンの音声入力、動画解説】
【パソコンの音声入力、画像解説】
↓上部の「ツール」をクリック
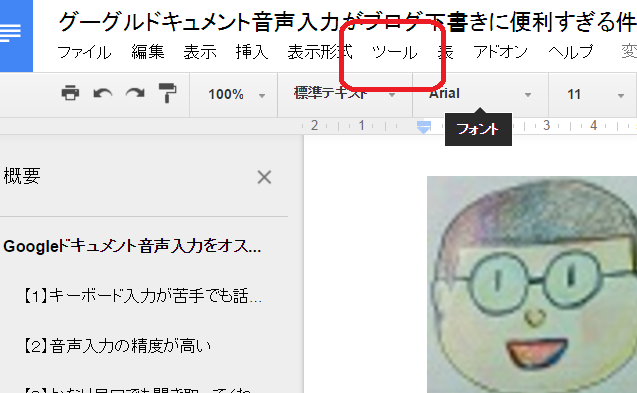
↓ 音声入力をクリック
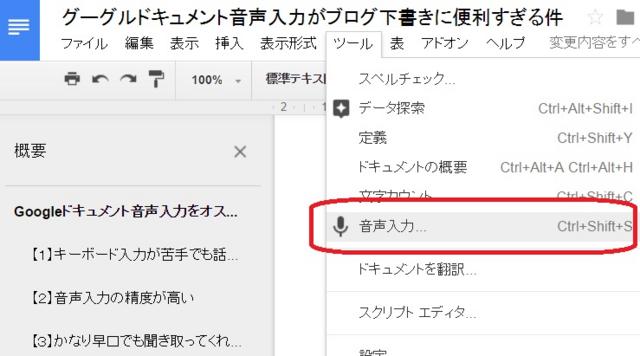
↓ マイクが出てきたら話すだけ
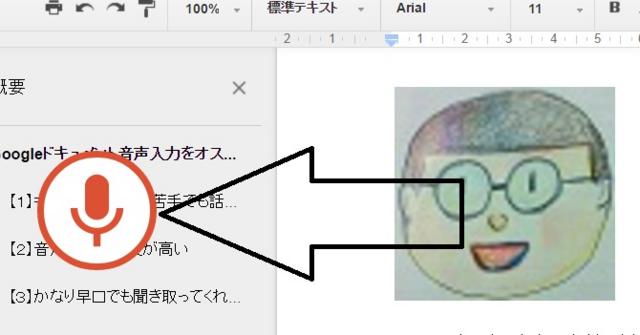
- ツール
- 音声入力
- マイクが表示されます
この順番です。
【グーグルドキュメント】音声入力のショートカットキー
※マイク立ち上げはショートカットキーが便利
「Shift」+「Ctrl」+「S」
ショートカットキーを使って一発で音声入力のマイクを立ち上げることができます。

↑ 左手で「Shift」+「Ctrl」+「S」 押すと……
↓すぐにマイクを起動できます
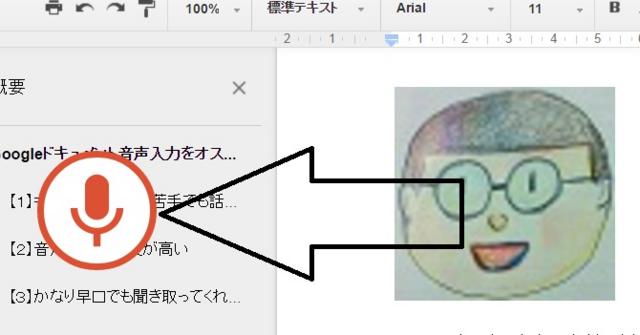
しばらく話さないと、
「音声が聞き取れませんでした」
となって、音声入力が終了します。
再度、マイクのボタンを押すと音声入力が開始されます。
- 「。」
- 「、」
- 改行
は 音声入力だと入力できません。
キーボードで入力してください。
スポンサーリンク
【スマホ】Googleドキュメントの「Google音声入力」の使い方(動画、画像解説)
分かりやすく動画撮りました↓↓アンドロイドの音声入力です
↑ わたしはスマホにGoogle日本語入力をインストールしています。
↓iPhoneの音声入力は野口悠紀雄氏の動画が分かりやすいです。
その他、音声入力マニアの勝間和代さんの動画もとても参考になります。
↓野口氏のこの本は必ず読んで!絶対に音声入力がしたくなります。
↓まだamazonで1000ポイント無料ゲットせずに損をしている方はこの機会に!
【初回限定】Amazonチャージだけで1000ポイントをゲットする方法
スマホGoogle音声入力の使い方(画像解説)
実はスマホでは、グーグルドキュメントの音声入力の機能はありません。
スマホの文字入力についている、マイクで音声入力できます。↓↓↓
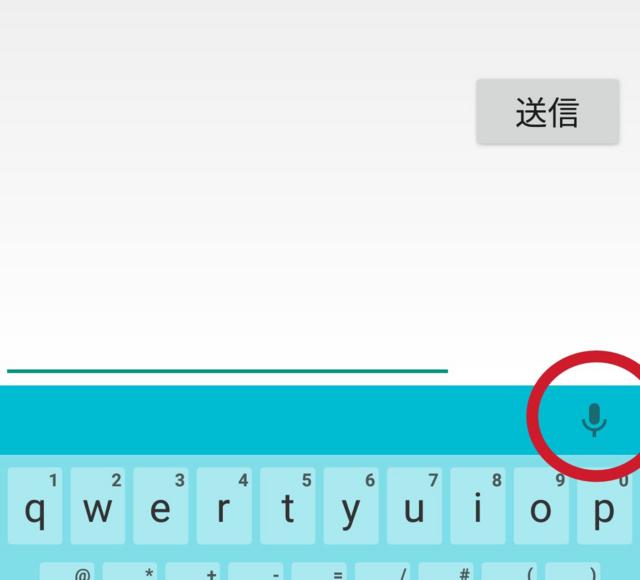
スマホの音声入力のよいところは、手軽に、思いついたらすぐに、音声入力ができるところ。
パソコンだと、立ち上げたり、どうしても時間がかかってしまう。
音声入力は目をつぶりながら、ひたすらに話せることが大きなメリット!
ただ、アンドロイド端末は「、」「。」改行はキーボードや、スマホの文字入力でやらなければなりません。
スマホのAndroid端末で音声入力のマイクボタンが出ないときの対処方法
下の画像のようにマイクボタンがない時があります。

以下に画像でマイクボタンを表示させるやり方をご紹介します。
※「huawei p10 lite」というAndroid端末の操作です。
他の端末ではやり方が違う可能性があります。
ホーム画面などにある「設定」を押します。

詳細設定を押します。

言語と文字入力を押します

デフォルトのキーボードを押します。
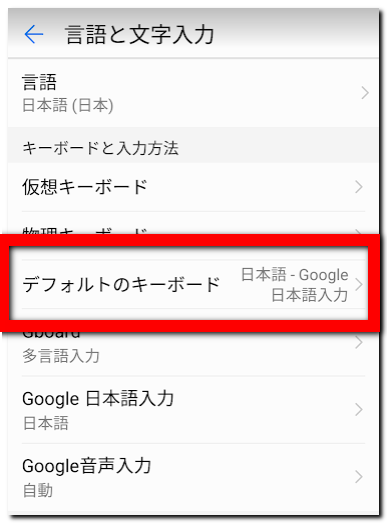
入力方法の設定を押します。

「Google音声入力」がONになっていることを確認してください。

以上です。
この作業でも、マイクボタンが表示されない「Google日本語入力」をAndroidで使用している方は、以下の設定も見てください。
Google音声入力の使用時にマイクボタンが表示されないときの対処方法
設定画面を開きます。

詳細設定を押します。

言語と文字入力を押します

「Google日本語入力」を押します
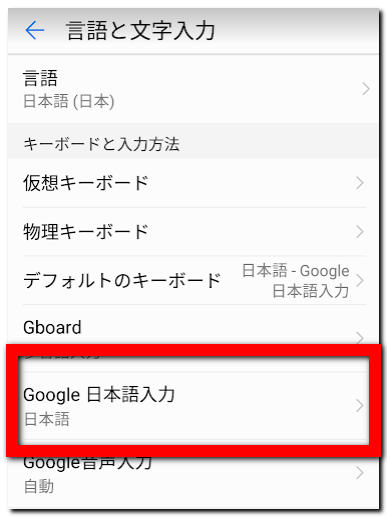
「入力」を押します。

「音声入力入力ボタンを表示」を押します。
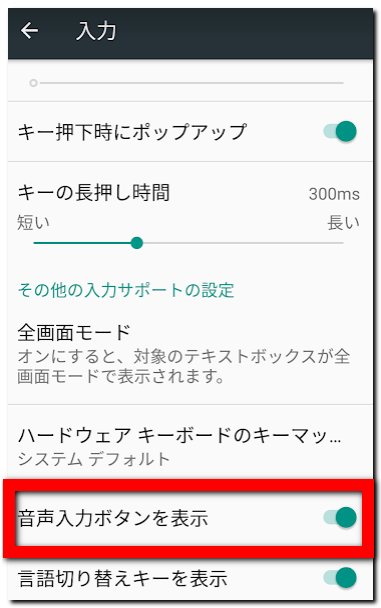
これで文字入力画面にて、マイクボタンが表示されているはずです。
スポンサーリンク
【スマホのGoogleドキュメント】音声に間があくと、半角スペースができてしまうのが難点
スマホから使用する google ドキュメントには、音声に間があくと、半角スペースができてしまいます。
いちいち半角のスペースを全て消していたのでは、音声入力で文字入力を短縮している意味がありません。
しかし、Googleドキュメントの「置換」機能を使えば解決です。
「置換」とは、指定した文字を、変えたい文字に変換できる機能です。
「半角スペース」を
↓↓
「半角スペースなし」
に一気に変換出来るのです!
【動画と画像で解説】Googleドキュメント(スマホ)の文字を「置換」するやり方
You Tubeにアップしました。↓
【画像で解説】
まずは、音声入力でひたすら話します。
話すと必ず、半角スペースができます。
【1】半角スペースがあるのを確認して、右側の「:」を押します
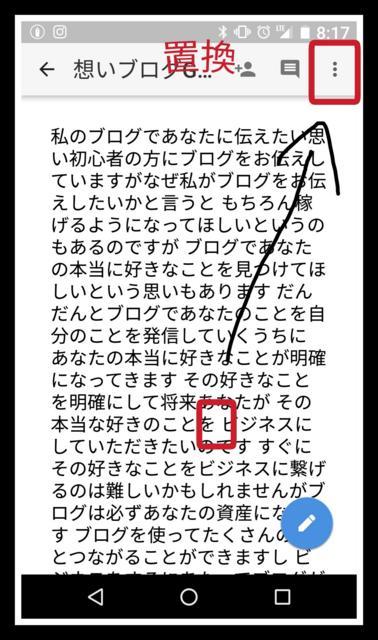
【2】「検索と置換」を押します
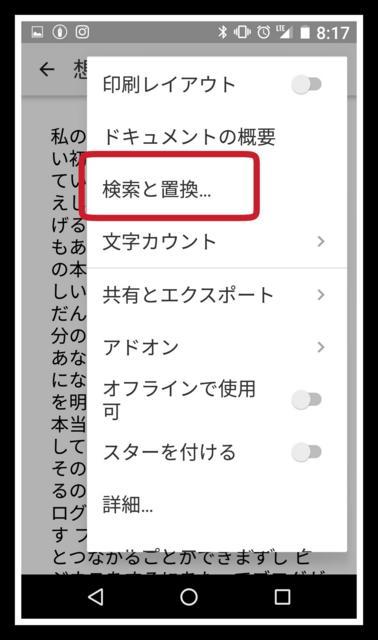
【3】「検索まど」が表示されます↓
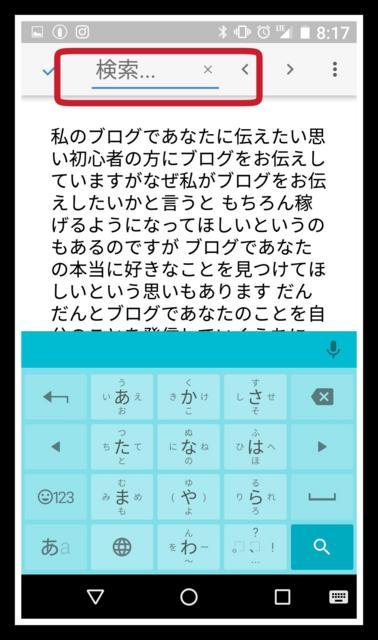
【4】「検索まど」に半角スペースを打ち込みます

【5】「虫めがね」のマークを押します

【6】すべての「半角スペース」が検索されます↓
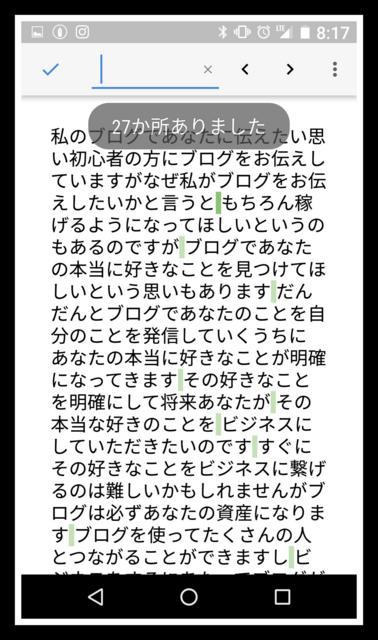
【7】「:」を押します
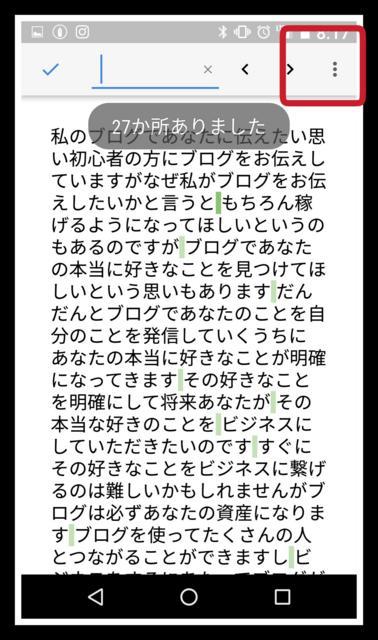
【8】「すべて」を押します↓
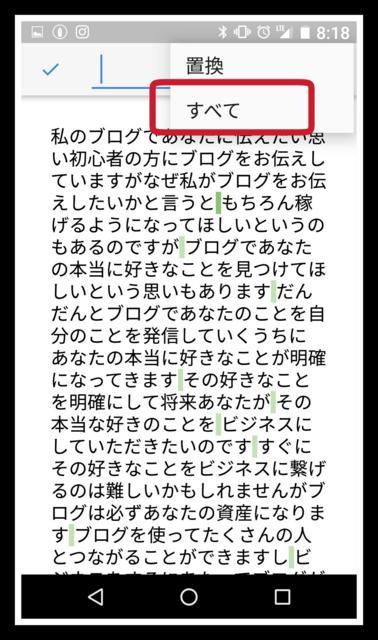
【9】なにも入力しないで、「すべて」を押します
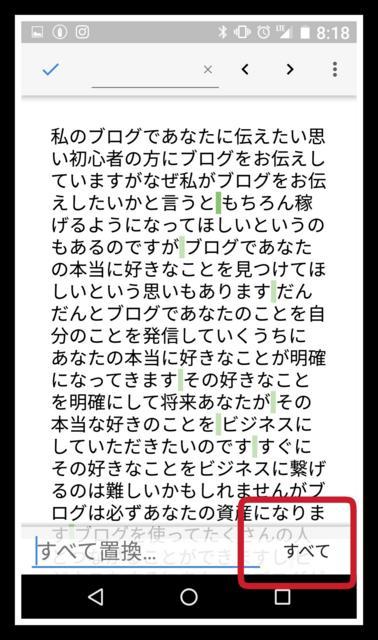
【10】すべての半角スペースが半角スペースなしに置換されました。
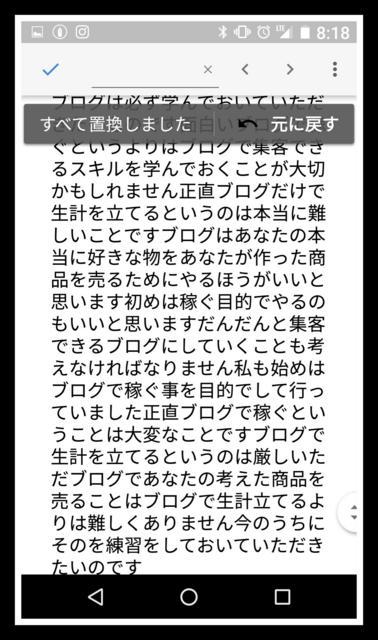
770文字で、27か所も「半角スペース」がありました。
これを1か所ずつ消していくのは、とても大変です。
一括で「半角スペースなし」に置換してしまいましょう!
楽チンです!
次に「パソコン」と「スマホ」の音声入力のオススメする理由を書いていきます。
スポンサーリンク
【パソコン】Googleドキュメント音声入力をオススメする7つの理由
【1】キーボード入力が苦手でも話すだけで文字入力ができる
パソコンの文字入力が苦手な方に使ってほしい!
話すだけで文字入力ができる。
劇的にブログの執筆が速くなりますよ。
【2】音声入力の精度が高い
音声入力で多少の意図しない変換はあるものの、かなり精度が高いです。
【3】かなり早口でも聞き取ってくれる。
音声入力で早口言葉を言ってみました。
「隣の客はよく柿食う客だ」
あはははは!すごい!
読み取ってくれた!
はははははは!
スゴすぎてつい、笑ってしまいました。
すみません。
目をつぶって、書きたいことを思い描きながら書ける。
スラスラと頭にいい言葉が浮かんできます。
パソコンでタイプの手が止まってしまったときに試してみてください。
話してみるとスラスラと言葉が出てきますよ。
「筆がすすまない」と悩むことも少なくなりました。
【4】パソコンのキーボード入力と併用できる
Google ドキュメントは、音声入力とパソコンのキーボード入力を併用して、同時に行うことができるのがとても素晴らしい。
音声入力しながら、変換間違いなどがあれば、キーボードで修正しています。
「、」「。」改行したいところは、キーボードで行います。
【5】ブログの下書きにとても便利
書きたいことを音声入力で、「ばぁーーっ」と話して、書いてしまう。
その後に、文章を修正していくのがオススメです。
ある程度文章が出来上がったら、ブログの本番用に貼り付ける。
細かい修正はキーボードを使わなければなりません。
【6】音声入力によって文頭と語尾が噛み合うようになる
話して文字を入力することによって、文頭と語尾が噛み合わなかったりする間違いを減らすことができます。
実際に話してみるとわかりますが、文頭と語尾が合わないと気持ちが悪いです。
キーボード入力では分からない、微妙な文頭と語尾のニュアンスも、話すことによって間違いに気づくようになります。
【7】音声入力で気分を変えることができる
キーボード入力が得意な方にもオススメ。
キーボード入力で文章の筆が進まない時に、気分を変えて音声入力をすると、書きたいことが次々に浮かんできます。
楽しいですよ。
Googleドキュメント音声入力【3つ】のデメリット
デメリットもあります。注意です。
【1】周りに人がいるときに使いにくい
公共の場では、使えないのが難点です。
周りの迷惑を考えなければなりません。
家で一人のとき、家族の同意を得ることが必要です。
【2】「。」「、」改行はキーボードでやらなければならない
Google音声入力は、句読点、改行は、手作業でやらなければいけません。
Google音声入力を使う場合は、
- 一気に話して
- 一気に文章を直す
この流れが便利です。
ドラゴンスピーチなどを使えば、「まる」と言えば「。」を打ってくれる。
※iPhoneの音声入力は、
- 「かいぎょう」→「改行」
- 「まる」→「。」
- 「てん」→「、」
と話すだけで、改行したり、「。」や「、」を打つことができます。
【3】Googleドキュメントでしか、音声入力が使えない
スマホをつかえば、はてなブログの編集画面だったりに、音声入力が使えます。
パソコンの音声入力を使いたい場合は、Googleドキュメント上でしか使用することができません。
スマホのGoogleドキュメントを開いて、スマホの音声入力を使えば、音声入力を使って書くことができます。
グーグルドキュメントでブログの下書きをする【5つ】のメリット
【1】「保存」作業がいらない
一文字打つだけで保存してくれます。
以前、保存ボタンをこまめに押していないため、ブログの文章が消えてしまう事件が発生しました。
保存ボタンを押す必要がありません。
文字を入力するたびに、勝手に保存してくれます。
文章が消えてしまうストレスないので、かなり重宝しています。
【2】スマホから、Googleドキュメントを使って音声入力ができる
Googleドキュメントを使って、パソコンで音声入力したものを、同期すれば、スマホでも同じファイルを開けます。
スマホの音声入力もオススメです!動画撮りました!↓
【3】ショートカットキーが豊富
たとえば
【箇条書き】
- あ
- い
- う
箇条書きしたい文章を選択して
「Ctrl」+「Shift」+「7」
見出し[1]~[6]のショートカットキーは
見出しの文章を選択して
「Ctrl」+「Alt」+「1~6」
ショートカットキー一覧 ↓
スポンサーリンク
【4】見出し一覧(概要)をみることができる
↓ 見出し一覧(概要)とはこういうのです

↓ 概要(見出し一覧)の表示方法(Googleドキュメント)
- [ツール]をクリック
- [ドキュメントの概要] をクリック
文章の全体像を把握できるので、まとまりの良い記事を書くことができます。
概要の「見出し」をクリックすると、クリックした「見出し」まで一気に移動できます。
【5】記事編集の画面が大きい
はてなブログの編集画面は小さい……
グーグルドキュメントは画面が大きいので、見やすい。
編集がしやすいです。
ただ、グーグルドキュメントから、はてなブログへコピーする場合、書式がそのまま引き継ぎされます。
HTML編集で見たときに、見づらいのが難点……。
解決策は、書式なしで貼り付けをすることです。
HTML編集で書式までコピーしてしまうと、Googleの評価が下がってしまう可能性があります。
【スマホ】Googleドキュメント音声入力8つ革命(メリット)
まさに革命にふさわしい音声入力。
文字入力の常識が、音をたてて崩れていきました。
8つの革命をご紹介します。
音声入力を使いこなしてください。
音声入力のメリットの動画を撮りました。
1,寝ながら文章が書ける
ちなみにこの文章も寝ながら書いています。
ブログを寝ながら書けるということは、画期的なことです。
暗いところでも目をつぶりながら書けます。
ブログ執筆が、全く苦になりません。
目にも優しいです。
音声入力……すごすぎる。
小声でも音声で文字入力ができますよ。
大きな声で、周りの人に迷惑をかけることもありません。
(電車のなかでも、人が少なければバレずに、小声で音声入力できます。)
わたしは最近、ブログを書くためにわざわざ布団に入りに行きますからね(笑)
布団でリラックスしている時が、アイデアが浮かぶ時間なんです。
2,スマホの文字入力より簡単
私はスマホの文字入力が苦手です。
もっぱら音声入力で、文章を書いています。
音声入力を知ってしまうと、スマホの文字入力をするのがイヤでたまりません。
音声入力で書いた方が早いからです。
3,Lineやメール返信も音声入力で書ける
家族や身近な人に対するLineの返信だったりは、音声入力で返信しています。
アンドロイドの音声入力は「。」だったり、改行だったりができない。
身近な人に対しては改行だったり「。」はあまり必要ないので、音声入力で返信しています。
※iPhoneは、
- 「かいぎょう」→「改行」
- 「まる」→「。」
- 「てん」→「、」
と話すだけで、改行したり、「。」や「、」を打つことができます。
きちんとしたメールの返信をしたい場合も、
-
まずは音声入力で下書き。
-
パソコンで手直し。
この流れで簡単にGmailなどの返信ができます。
この流れでブログも書けます。
4,リラックスタイムのアイデアをつかまえることができる
寝る前にアイデアが浮かぶ事ってたくさんあります。
その時にメモ帳がないと、そのアイデアは消えてしまいます。
消えてしまったアイデアは、「あなたのとっておきのアイデア」です。
それを逃してしまっていいのでしょうか?
そのアイデアは、あなたの人生を変える画期的なアイデアだったはずです。
それだけの画期的なアイデアを忘れてしまってもいいのでしょうか?
無駄にしてしまってもいいのでしょうか?
多大なる損失であります。
必ず、ふと思い浮かんだアイデアをつかまえてください。
逃がさないでください。
音声入力でメモしてください。
メモ帳の場合だと…
- 部屋が暗い。
- 電気をつけて、メモ帳を探す。
- ペンを手にとって 記録する。
この作業、やっぱりハードルが高いです。
やっぱり手元にあるスマホを立ち上げて、マイクボタンを押して、話す方が断然に楽。
google keep というのを使うと、とても簡単にメモを取ることができます。
そのメモをgoogleドキュメントに、簡単に送ることもできますよ!
5,目をつぶりながら文章がかける
目をつぶると、言葉というのはスラスラ出てくることがわかります。
一回やってみてください。
真っ暗な部屋で目をつぶりながら、ブツブツつぶやく……
スラスラと文章を入力することができます。
とても素晴らしい。
瞑想しながら、良いアイデアを言葉にできるのです。
はじめは、音声で書く。
後でパソコンで修正をする。
そんな、やり方をしています。
6,歩きながら文章が書ける
ちょっとしたメールの返信は、歩きながらスマホにブツブツと話して文章を書けばいいのです。
周りの人が気になることもありますが、コソコソ話しても、ちゃんと聞き取ってくれます。
歩きながらも、音声入力ができるのです。
7,文章を書くハードルが下がる
パソコンの前で文章を書こうとすると、手が止まってしまうことってありませんか?
パソコンの前に座って、パソコンを立ち上げるけど一向に筆が進まない……
そんな経験をした方も多いのではないでしょうか?
さて、何でしょうか?
答えは、
「書こうと、気張るからです。」
話すことと、タイピングすることどちらが楽だと思いますか?
話すことのほうがラクです。
「書こうとしないのがコツです。」
「あたまの中の文字をつかまえる。」
そんなイメージです。
音声入力をつかうと、ブログを書くことに対するハードルが、ぐっと下がるのです。
文章を書くとき、書こうと気張らないでいいので、とっても楽なんです。
8、音声入力はストレスの発散になる
本当に音声入力ってすごいなと感じている。
なぜなら頭の中を外に吐き出すことができるからです。
なんか自分の中でモヤモヤしているものを外に吐き出して、文章にするだけでブログの文章が書き上がってしまう。
とてもすごいなと思いました。
この文章も寝ながら音声入力で書いています。
寝ている時って、本当に良いアイデアが浮かんでくるんです。
リラックスしている時って本当に良いアイデアが浮かんでくる。
この文章も、
「こういう記事を書こう」と、寝ているときにひらめいたからこそ、書いているのです。
モヤモヤしているとき、頭の中を整理するために言葉で話す。
アウトプットすることにより考えがまとまってくることもあります。
その文章が、ブログのネタになるのだから、これはまた一石二鳥です。
頭の中も整理ができて、ブログを書いて稼ぐ事ができる。
やっぱり音声入力って本当にすごい。
ブログが書けないなと思っている人は1回音声入力を試してほしい。
本当にブログの文章をなんて、簡単に書くことができるんですよ!
10分ぐらいで1000文字ぐらい簡単に書けてしまいます。
目をつぶりながら、書けてしまうのです。
ブログが苦痛だなという人にこそ、やってしてほしい!
ブログのネタにならなくても、話して頭の中の考えを外に吐き出すだけ。
これだけでも、だいぶ違うと思います。
会社に行く前の日曜日。
サザエさんを見た後など、もやもやしていることがあると思います(笑)
日曜日、つらい気持ちを、音声入力を使って文章にしてあげるだけでも、ストレスの発散になると思いますよ。
日曜日の夜って、なんか心につかえたものがある。寝れないことがあると思います。まさに今の私がそんな感じです(笑)
今こうやって音声入力で外に吐き出してあげるから、胸のつかえがとれていると実感しております!
簡単なストレス解消ですよね!googleドキュメントを使って、スマホに向かって音声入力で話してみませんか!?
google日本語入力というのを、アンドロイド端末のnexus5というスマートフォンにインストールしています。
もちろんiphoneからでも音声入力をする事できます。
google日本語入力というのをインストールしなくても、あなたのスマートフォンの文字入力画面に、マイクのアイコン(絵)があるはず。
マイクボタンを押して、ひたすらにあなたの思いをスマートフォンに話してみましょう!
周りに人がいるときは、なかなか音声入力がやりづらいと感じている方へ。
こそこそ声でも音声入力で、文字にすることができますよ!
私も今、こそこそ声で話しています。
しっかりと文章になっていますよ。
是非ストレス解消になるので、やってみてください!!
Googlekeepの使い方と、音声入力に活用する方法
Google keepとは、オンライン上で保管できるメモ帳です。
気軽にメモできて使いやすいです。
スマホとパソコンに入れておくことができます。
スマホでメモして、パソコンで見ることができます。
スマホのマイクボタンを押すだけで、すぐに音声入力ができるので、手間がかからず、メモもすぐできるので、続けやすい。
スマホ版Google keepの音声入力の使い方(アンドロイド)
音声入力でメモ帳でアイデアをメモしながら、載ってきたらGoogle keepで長文を書いてみましょう。
気軽にブログの執筆が可能になります。
Google keepとGoogle検索すれば、スマホ用のアプリをダウンロードできます。
ダウンロードがおわったら、下記を長押しします。

↓ウィジェットを押します。
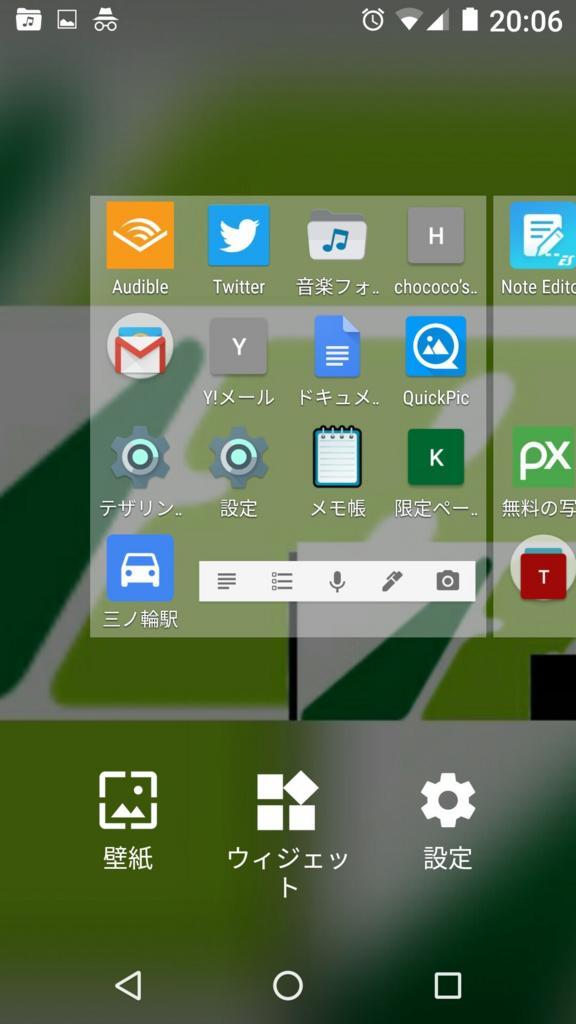
ウィジェットの中の、赤矢印をホーム画面に追加します。
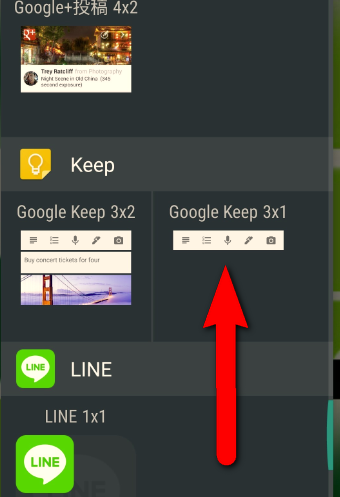
ホーム画面追加後、マイクのボタンを押します。

音声入力画面が表示。話すとGoogle keepにメモが作成されます。↓↓

メモ帳を見ながら、ブログ用の長文を音声入力でGoogle keepに書くこともできます。
長文を書き終わったら、Googleドキュメントへ送信もできます。
やり方は、メモが作成されたら、赤矢印をおして送信。

Googleドキュメントにメモをコピーできます。

パソコン版Google keepはこんな感じ↓

メモ帳をパソコンから見て、変更修正が可能。
スポンサーリンク
【パソコン】音声入力にオススメなマイク

音声入力にはマイクが必要です。
わたしは購入した、2つのマイクをご紹介します。
↓amazonで1000ポイント無料ゲットしてから購入をしないと損!
【初回限定】Amazonチャージだけで1000ポイントをゲットする方法
【1】USBマイク
ノートパソコンにマイクが内蔵されていましたが、聞き取りの精度が悪かった。
マイクを購入して解決しました。(←これは、マイクの音量の設定なのかもしれません。内蔵のマイクが悪かったともいえません。)
ノートパソコンの音声入力には、このマイクがオススメ
聞き取りの精度がめっちゃ上がり、ストレスが減りました。
USBタイプを購入。
- コンパクトで、持ち運びが楽。
- 取り付け、取り外しも簡単。
【2】ヘッドセットマイク
ドラゴンスピーチを購入して、マイクの設定をいろいろいじっていたら、上記で紹介したUSBマイクの聞き取りが悪くなったので、「ヘッドセットマイク」を購入。
マイクが近づくので、聞き取りの精度は抜群です。
「コソコソ声」でも聞き取ってくれます。
↓配線がジャマですが……

↓ かなり配線が長い

↓ コントローラーで音量の調整ができるけど、音声入力には関係ない

【スマホ】Google音声入力イヤホンマイクを使って 音声入力ができる

iPhone に付属しているイヤホン。
こちらでも音声入力ができます。
(iPhoneはもちろん、アンドロイド端末でも、できました。)
↓ 音声入力はスマホに向かって話さなければいけませんが、イヤホンマイクを使うと、マイクに話すだけで文字を入力することができます。

スマホに顔を近づける必要がなくなりますね!
ドラゴンスピーチとのGoogle音声入力(無料)の比較
Google音声入力のほうが、変換が優秀だと感じました。
誤変換が多すぎて、使い物にならなかったです。
音声の学習のために、使用者の音声学習をやらなければいけません。
学習させるために、本を朗読して、学習させてあげなければならないのが、本当にめんどくさい。
もっと学習させれば、誤変換も減ってくるのかもしれません。
※2017-06-26追記
学習させてあげると、誤変換もなくなってきました。
使えば使うほど、学習して行くので、本当に使いやすくなってきました。
パソコンからの、 Google日本語入力のマイクの聞き取りが悪くなってしまったため、ドラゴンスピーチを使うようになりました。
スマホから音声入力するのがラクで、2017年9月22日現在は、ほとんどスマホからの音声しか使っていません。
Google音声入力は、学習させずに、優秀な変換をしてくれます。
あとは、パソコンを立ち上げて、ドラゴンスピーチを立ち上げるたびに、マイクの設定をしなければならない。
ドラゴンスピーチ11 liteだからでしょうか!?
高いの買っても同じような気がします。
1万円で購入したけど、正直損しました。
- Google音声入力→無料
- ドラゴンスピーチライト版→約1万円
ドラゴンスピーチを購入した理由は、Googleドキュメント以外でも使用できるからです。
- はてなブログの編集画面
- Gmail
- メモ帳
なんでも、直接に音声入力することができます。
でも、めんどくさい。
だんだんと使わなくなりました。
Google音声入力のほうが、数倍いい。
ダウンロード版なので、購入すればその日にすぐに使えます。
ギガ単位でのダウンロードが必要なので、時間がかかります。
購入するなら、通信状況が良い環境でのダウンロードをオススメします。
※ダウンロード版は、返品ができませんのでご注意ください!
ダウンロード版は、購入したらすぐに使うことができますので、とてもオススメでございます。
せめて、月間100GB使えるポケットWiFiのレンタルを検討されるといいですよ!
縛りなしWiFi(クーポンコード発行なし)は、月額3300円+初期費用1000円で、1日2GBまでしか使えません。
なので、縛りなしの、月額3280円のみ最安値保証WiFi(クーポンコード発行なし)がおすすめです。
クラウドWiFi東京(クーポンコードあり)は、「月額3380円+初期費用2980円」で無制限使えるWiFiなのでおすすめ。
※注意
ドラゴンスピーチをインストール後から、Google音声入力のマイク聞き取りがわるくなりました。
→ドラゴンスピーチをアンインストールしましたが、google音声入力の聞き取りは悪いままでした。
Google音声検索の便利な3つの使い方
スマホに「OKグーグル」はなしかけてください。
iPhoneであれば、「へい、シーリー」とはなしかけてください。
グーグル検索ができます。スマホに手を触れずに、検索をすることができるのです。
それか、グーグル検索でマイクのボタンをおしてください。
そうすると、音声検索をすることができます。
音声検索は、いろいろな便利なことができるので、ぜひ知っておいてください。
【1】タイマー
「10分後タイマー」
勝手にタイマーが起動します。10分後にタイマー音がなります。
【2】アラーム
「午前10:00アラーム」とはなして見てください!
アラームをセットできます。
【3】カーナビ
例えば、車で東京駅に行きたいとに、
「東京駅、経路案内 車」と言うと、グーグルのカーナビが発動。東京駅までナビ開始してくれます。
カーナビを使う必要がありません。買う必要がありません。
まとめ
さすが「グーグル」 と言わざるを得ません。
目をつぶりながら頭の中に思い描く。
音声を発してブログを書く。
グーグルドキュメントの音声文字入力!
なんて素晴らしいのでしょうか!
目をつぶると書きたいことが、頭の中に浮かんでくる。
それを言葉にしてみる。
文字にしてみる。
スラスラとたくさんの文章を書けるようになります。
自分の頭の思いを文字にすることによって、自分がいま何を考えているのかを知ることもできます 。
文字を読み返してみる。
今何を考えているのか、客観的にながめてみる……。
「音声入力」は頭の中を整理するということにも、便利なのではないかと感じました。
こういう素晴らしい機能があることを皆さんにもお伝えできて良かった!
パソコンのキーボードで文字入力する場合は、Google日本語入力がオススメ。
とても変換が優れています。
かなり重宝しています。
使っていない方は、今すぐにダウンロードしましょう。
以上です。
↓野口氏のこの本を読み終わったあとには、絶対に音声入力がしたくなります。
↓まだamazonで1000ポイント無料ゲットせずに損をしている方はこの機会に!
【初回限定】Amazonチャージだけで1000ポイントをゲットする方法
↓↓この記事は絶対に役にたつはずと時間かけて書きました。フェイスブックやTwitter、LINE、「はてなブックマーク」でお友達に拡散していただけるとうれしいデス!



